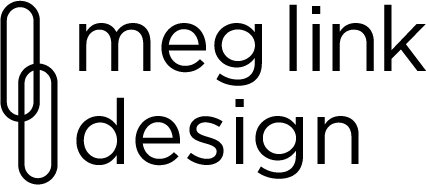How to Straighten Artwork in Photoshop
Since I am usually short on time, I take most of the photos of my artwork, myself, using my iPhone. In an ideal world, I would use a tripod and a professional camera—but I don’t. This is the sneaky time saving trick I use to straighten my artwork photos in Photoshop. You don’t need to be a Photoshop wizard to follow this guide, but I recommend a basic working knowledge of the software.
Maximize Your Phone’s Photo Settings
Before you begin, go into your phone’s camera settings and make you are using the highest image quality settings possible. A few flicks of the wrist can make a dramatic difference in your photos.
Have a Dedicated White Wall for Taking Photos
Next, hang your artwork on a white wall. I have a dedicated studio wall for taking photos of my art. I try to keep this wall clean and free of marks.
Make sure the artwork appears straight and is well lit. Take your photos. Try to make the camera level and parallel to the artwork. I usually take a few photos, one is guaranteed to be better than the rest. If you would like some close-ups of your work, don’t zoom in. Walk closer to the artwork and take a few photos.
Once you have your images, transfer them to your laptop, launch Photoshop and open your image.
Use Photoshop’s Perspective Crop Tool.
In Photoshop, find the Crop tool in the tool bar. Nested under this tool is the Perspective Crop tool. The Perspective Crop is the magic tool that will straighten your image, remove any distortions, and help you achieve a quality photo of your artwork.
Select the tool and drag it over the four corners of artwork. Make sure to line up the crop marks to be as close as possible to the corners of the artwork. Hit the enter key when you are finished or click the check box in the option bar to make your crop.
If you are unsatisfied with the results, go to Edit > Undo or hit Command or Control Z to try it again.
Use the Spot Healing Tool to fix any small spots along the edges (see below). This tool works by simply making a small mark over the area that you want to clean up. I recommend using a brush size that is slightly larger than the spot.
Please note, the Perspective Crop tool can elongate or distort the image of your artwork. I recommend taking the best photo you can so you are working with a good image.
When you are finished editing your image, save it or copy it and paste it onto a new background, for example a photo of a nice white wall.
I hope you find this tutorial helpful. I have been both using and teaching Photoshop for many years. My goal is to help artists learn a few of my digital imaging tricks. Follow my artistic journey on Instagram at @meglinkdesign.